Installer Portainer sur Ubuntu 22.04
Portainer est un outil de gestion de conteneurs open source qui fournit une interface utilisateur graphique (GUI) basée sur le web pour gérer les conteneurs, images, réseaux et volumes Docker.
Portainer prend en charge plusieurs environnements Docker, y compris Docker Swarm, Kubernetes et Docker Desktop. Il fournit également des fonctionnalités telles que l’authentification des utilisateurs, le contrôle d’accès basé sur le rôle (RBAC) et la multi-location, ce qui en fait un outil approprié pour gérer les ressources de Docker dans les environnements de production.
Dans ce tutoriel, nous allons installer Portainersur Ubuntu 22.04 OS.
Étape 1: Mise à jour du système d’exploitation
Avant de commencer, c’est toujours une bonne pratique de mettre à jour votre système Ubuntu aux derniers paquets. Ouvrez le terminal et exécutez les commandes suivantes:
# apt-get update && sudo apt-get upgradeÉtape 2 : Installer Docker
Portainer est un outil de gestion Docker, vous devez donc faire installer Docker sur votre système Ubuntu. Si vous n’avez pas installé Docker, vous pouvez l’installer en exécutant les commandes suivantes :
# apt-get install docker.ioVous pouvez démarrer le service Docker et le configurer pour qu’il s’exécute au démarrage en entrant les commandes suivantes :
# systemctl start docker
# systemctl enable dockerVérifier l’état d’avancement des dockerService d’utilisation systemctl statuscommande:
# systemctl status dockerRésultat:

Étape 3 : Installer Portainer
Une fois que Docker a installé sur votre système, vous pouvez installer Portainer.
Exécutez l’ordre suivant pour tirer le PortainerImage de Docker Hub:
# docker pull portainer/portainer-ce:latestEnsuite, commencez le Portainerconteneur en exécutant la commande suivante:
# docker run -d -p 9000:9000 --restart always -v /var/run/docker.sock:/var/run/docker.sock portainer/portainer-ce:latestLa commande ci-dessus va démarrer un conteneur Portainer en arrière-plan et le lier au port 9000.
Étape 4: Accès à l’interface Web Portainer
Vous pouvez maintenant accéder à l’Interface web Portainer par l’ouverture d’un navigateur Web en entrant http://your-IP-address:9000.
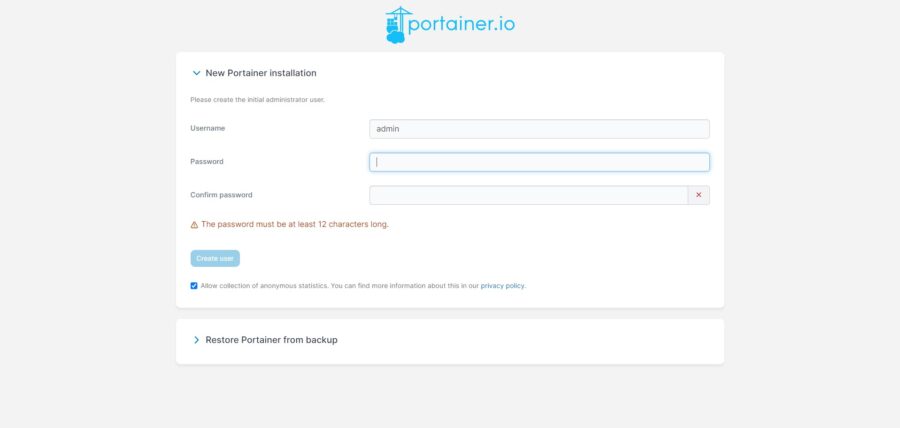
La page de connexion à Portainer pour créer un mot de passe d’administration. Définissez votre utilisateur et votre mot de passe d’administration et cliquez sur le bouton Créer l’utilisateur.
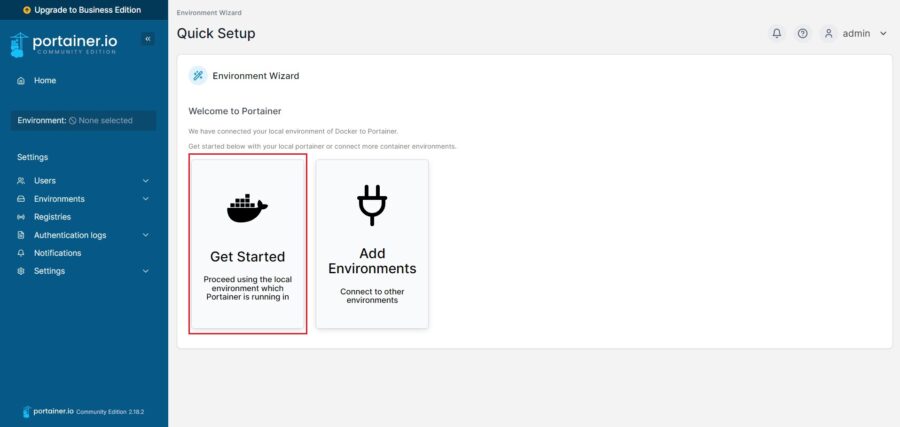
Il vous sera demandé de sélectionner l’environnement Docker que vous souhaitez gérer. Sélectionner « Procéder à l’utilisation de l’environnement local dans lequel Portainer est en train d’exécuter »
Vous devriez voir la page suivante:
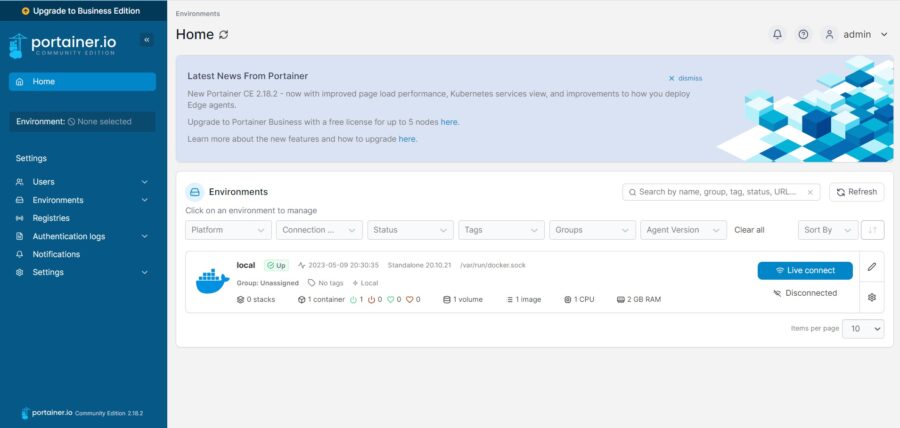
Étape 5: Déployer un conteneur à l’aide de Portainer
Vous pouvez maintenant tester votre configuration Portainer en déployant un conteneur Docker de test. Suivez les étapes ci-dessous pour installer un serveur web Nginx.
Sélectionner Conteneurs dans le menu sur le côté gauche:
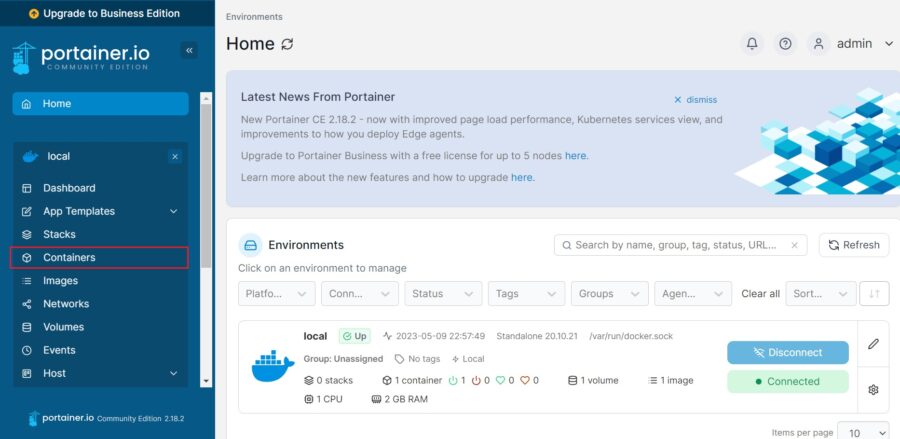
Cliquez sur le bouton Ajouter un récipient dans la barre d’action.
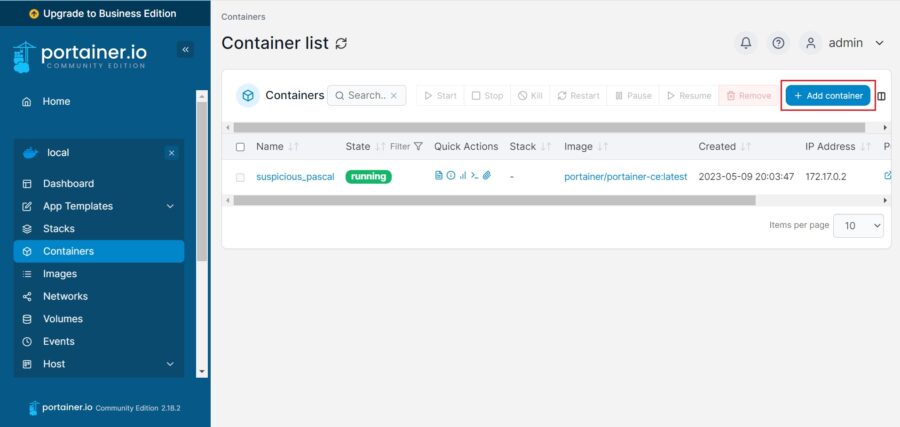
Tapez les informations pour le conteneur que vous souhaitez exécuter, y compris le nom du conteneur, le nom de l’image et les ports de connexion. Sélectionnez ensuite le bouton Déploiement du conteneur.
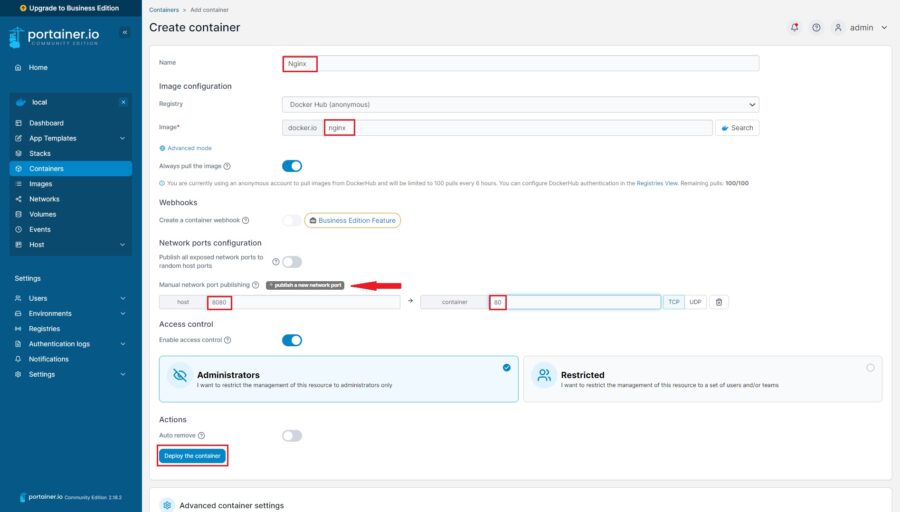
Après avoir terminé les étapes ci-dessus, pour vérifier la création du conteneur défini, on peut vérifier sur le tableau de bord.
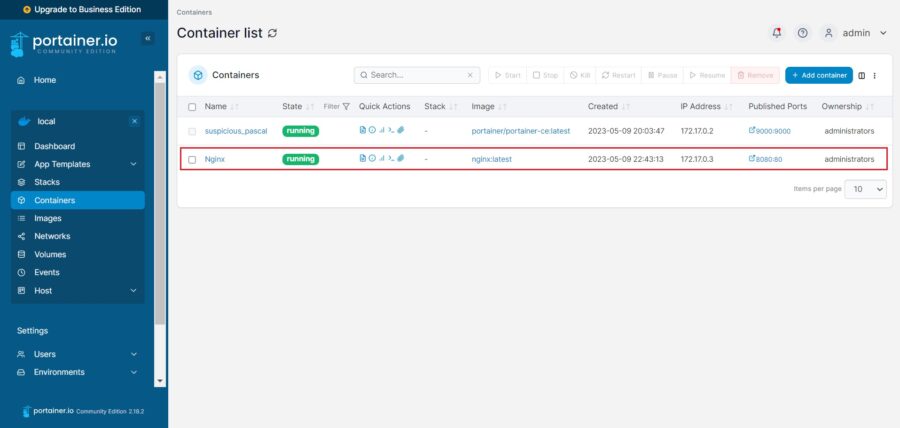
Ouvrez votre navigateur et tapez http://your-IP-address:8080 . Vous verrez la page de bienvenue du serveur web Nginx.
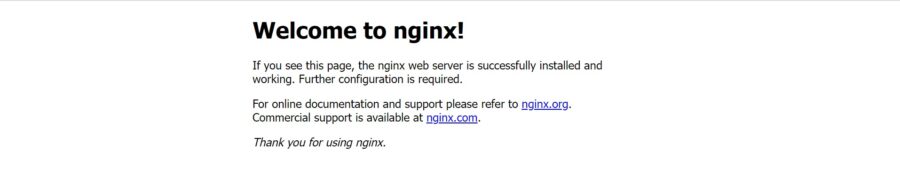
Observations et conclusion
Félicitations. Vous avez installé avec succès Portainer pour gérer les conteneurs Docker sur Ubuntu 22.04.